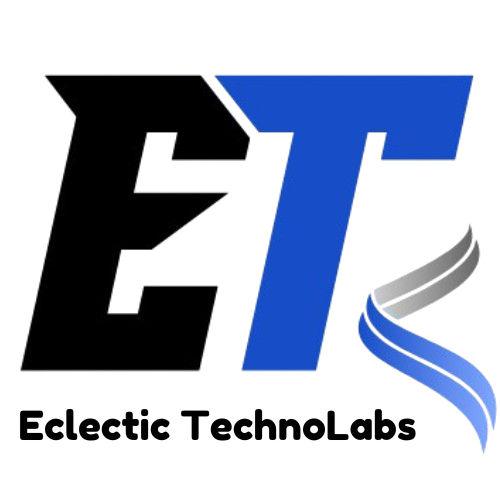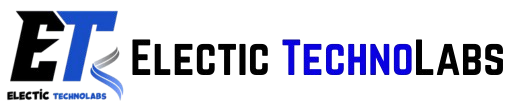WordPress is one of the most widely used content management systems globally, known for its flexibility and user-friendliness. However, like any complex software, it can encounter errors that may disrupt the functioning of your website. These errors can range from simple issues that can be resolved quickly to more complex problems that may require a deeper understanding of the platform. In this blog post, we’ll explore some of the most common WordPress errors, their causes, and detailed solutions for fixing them. Additionally, we will cover strategies to prevent these errors from occurring in the future, ensuring your website remains operational and effective.
1. The White Screen of Death (WSOD)
Overview
The White Screen of Death is often the first major error that WordPress users encounter. It leaves visitors staring at a blank screen, with no error message or indication of what went wrong. This error can be particularly frustrating for site owners, as it doesn’t provide any clues about the underlying issue.
Causes
- Plugin or Theme Conflicts: A common culprit of the WSOD is conflicts between plugins or between a plugin and the active theme.
- Exhausted Memory Limit: WordPress has a default memory limit that can be reached, particularly on shared hosting environments.
- Corrupted Core Files: If an update to WordPress is interrupted, core files may become corrupted, leading to the WSOD.
Fixes
Disable Plugins: Access your site using FTP or your hosting provider’s file manager. Navigate to the
wp-content/pluginsdirectory and rename the plugins folder to something likeplugins_old. This will deactivate all plugins. If your site is back online, reactivate each plugin one by one to identify the problematic plugin.Switch to Default Theme: If disabling plugins doesn’t solve the issue, access the
wp-content/themesdirectory and rename your active theme’s folder. WordPress will automatically revert to a default theme (like Twenty Twenty-One). If your site works, the issue likely lies with your theme.Increase PHP Memory Limit: You can increase the memory limit by adding the following line to your
wp-config.phpfile:phpdefine('WP_MEMORY_LIMIT', '256M');This provides more resources for WordPress to operate.
Prevention Tips
- Regularly Monitor Site Health: Use the Site Health tool in your WordPress dashboard to check for potential issues.
- Choose Quality Plugins and Themes: Only use well-reviewed and regularly updated plugins and themes to minimize conflicts.
2. Error Establishing a Database Connection
Overview
This error indicates that WordPress cannot connect to the database, which is essential for retrieving and storing data. It often presents a simple message: "Error establishing a database connection."
Causes
- Incorrect Database Credentials: If the database name, username, or password in the
wp-config.phpfile is incorrect, the connection will fail. - Database Server Issues: The database server might be down, overloaded, or facing other technical difficulties.
- Corrupted Database: Over time, databases can become corrupted due to improper updates or plugin conflicts.
Fixes
Check
wp-config.php: Open thewp-config.phpfile located in the root directory of your WordPress installation. Verify that the database name, username, password, and host are all correct.Repair Database: You can repair your database by adding this line to your
wp-config.phpfile:phpdefine('WP_ALLOW_REPAIR', true);After saving the changes, navigate to
http://yourwebsite.com/wp-admin/maint/repair.phpto run the repair process. Remember to remove the line after repairing.Contact Hosting Provider: If you suspect issues with the database server, reach out to your hosting provider for assistance. They may be able to resolve server-related problems.
Prevention Tips
- Regular Backups: Regularly back up your database using plugins like UpdraftPlus to ensure you can restore it if issues arise.
- Optimize Database: Use optimization plugins to keep your database clean and functioning properly, reducing the chance of corruption.
3. 404 Not Found Error
Overview
A 404 error occurs when a requested page cannot be found. This error can frustrate users and negatively impact your site's search engine rankings.
Causes
- Broken Permalinks: Changes to your permalink structure can result in broken links if not updated properly.
- Deleted or Moved Content: If you delete or move pages or posts without updating internal links, users may encounter 404 errors.
Fixes
Check Permalinks: Go to Settings > Permalinks in your WordPress dashboard. Simply clicking “Save Changes” can refresh your permalink settings and often resolves the issue.
Redirect Old URLs: If you have removed or moved content, use a redirection plugin (like Redirection) to create 301 redirects from old URLs to new ones. This preserves link equity and enhances user experience.
Update Links: Manually check internal links to ensure they point to the correct URLs. Using tools like Broken Link Checker can help identify broken links on your site.
Prevention Tips
- Consistent URL Structure: Avoid changing your permalink structure frequently. If changes are necessary, ensure proper redirection is in place.
- Regular Link Checks: Periodically check for broken links on your site to maintain a good user experience.
4. Internal Server Error (500)
Overview
An Internal Server Error is a generic error that indicates something has gone wrong on the server but doesn’t specify the exact issue. This can be confusing for both site owners and users.
Causes
- Corrupted
.htaccessFile: Issues within the.htaccessfile can lead to server errors. - Plugin or Theme Conflicts: Just like the WSOD, this error can also arise from incompatible plugins or themes.
- Exhausted PHP Memory Limit: Reaching the PHP memory limit can cause server errors.
Fixes
Rename
.htaccessFile: Use FTP to locate the.htaccessfile in the root directory. Rename it to.htaccess_old. Visit your site; if it loads, you can regenerate the file by going to Settings > Permalinks and clicking “Save Changes.”Disable All Plugins: As with the WSOD, you can disable all plugins by renaming the plugins folder. If this resolves the issue, reactivate each plugin one at a time to identify the problematic one.
Increase PHP Memory Limit: Update your
wp-config.phpfile to increase the memory limit. Refer to the steps mentioned in the WSOD section.
Prevention Tips
- Limit Plugin Usage: Be mindful of the number of plugins you use. Only install those that are essential to your site’s functionality.
- Regular Updates: Keep your WordPress core, themes, and plugins updated to reduce conflicts and vulnerabilities.
5. Syntax Error
Overview
A syntax error occurs when there’s a mistake in the code, such as a missing semicolon or bracket. This error often prevents your site from loading altogether.
Causes
- Manual Code Changes: Incorrect modifications to theme or plugin files can lead to syntax errors, especially for users unfamiliar with coding.
Fixes
Check the Error Message: The error message usually indicates the file and line number where the issue occurred. Access your site via FTP and navigate to the specified file to correct the syntax.
Restore Backup: If you have a recent backup of your site, restoring it can quickly resolve the issue.
Disable the Faulty Plugin or Theme: If the error occurs after installing a new plugin or theme, disable it via FTP by renaming its folder.
Prevention Tips
- Test Changes in Staging Environment: Before making significant changes, test them in a staging environment to avoid breaking your live site.
- Familiarize Yourself with Coding Basics: If you plan to make code changes, understanding basic PHP and CSS can help prevent syntax errors.
6. Connection Timed Out
Overview
A connection timed out error occurs when a request to load a page takes too long and eventually times out. This can hinder user experience and affect site performance.
Causes
- Overloaded Server: If too many requests are made to the server, it may become overloaded, resulting in timeout errors.
- Poor Hosting: Shared hosting can lead to performance issues if resources are limited.
Fixes
Increase Memory Limit: As described earlier, updating the PHP memory limit can help alleviate timeout issues.
Check for Resource-Heavy Plugins: Disable plugins that are known to consume a lot of server resources. Tools like Query Monitor can help identify problematic plugins.
Upgrade Hosting Plan: If you frequently encounter timeout errors, consider upgrading to a more robust hosting plan that provides better performance and resources.
Prevention Tips
- Optimize Site Performance: Use caching plugins (like WP Rocket) to improve loading times and reduce server strain.
- Monitor Traffic: Keep an eye on traffic spikes that may overwhelm your server, and plan for scalability as needed.
7. Maintenance Mode Error
Overview
When you update WordPress, themes, or plugins, your site may temporarily enter maintenance mode. This can prevent access until the update process is complete.
Causes
- Interrupted Update: If an update is interrupted (due to a slow connection, server timeout, etc.), the site may remain in maintenance mode.
Fixes
Delete the
.maintenanceFile: Access your site via FTP and look for the.maintenancefile in the root directory. Deleting this file will remove maintenance mode and restore access to your site.Complete the Update: If the update was incomplete, you may need to manually complete the update for plugins or themes.
Prevention Tips
- Ensure Reliable Internet Connection: During updates, ensure a stable internet connection to prevent interruptions.
- Schedule Updates Wisely: Plan major updates during low-traffic periods to minimize disruptions.
8. Error Uploading Images
Overview
Users often encounter issues when trying to upload images to their WordPress site. This can hinder content creation and negatively impact user experience.
Causes
- File Permissions: Incorrect file permissions can prevent image uploads.
- Exceeding File Size Limit: Large image files may exceed your server’s upload limits.
Fixes
Check File Permissions: Ensure that the
wp-content/uploadsdirectory has the correct permissions. It should typically be set to 755.Increase Upload Size Limit: You can increase the upload size limit by adding the following lines to your
php.inifile (if you have access to it):iniupload_max_filesize = 64M post_max_size = 64MOptimize Images: Use image optimization tools (like Smush or Imagify) to reduce file size before uploading.
Prevention Tips
- Use Proper Formats: Use standard image formats like JPEG and PNG, which typically have smaller file sizes.
- Regularly Monitor File Uploads: Check your media library for any recurring upload issues and address them promptly.
Conclusion
Encountering errors on your WordPress site can be frustrating, but understanding these common issues and their fixes can help you troubleshoot effectively. By following the steps outlined above, you can resolve errors quickly and maintain a smooth-running site.
Regular maintenance, updates, and backups are key to preventing many of these issues from arising in the first place. With the right knowledge and tools, you can ensure your WordPress site remains a reliable and effective platform for your content.
Additional Best Practices
- Educate Yourself: Familiarize yourself with WordPress basics, coding, and troubleshooting techniques to empower you in managing your site effectively.
- Engage with the Community: Participate in forums, read blogs, and join WordPress groups to stay updated on best practices and emerging issues.
- Seek Professional Help When Needed: If you encounter persistent issues or don’t feel comfortable troubleshooting on your own, don’t hesitate to reach out to WordPress developers or support services.
By implementing these strategies and remaining vigilant, you can significantly reduce the likelihood of encountering common WordPress errors and keep your website running smoothly.